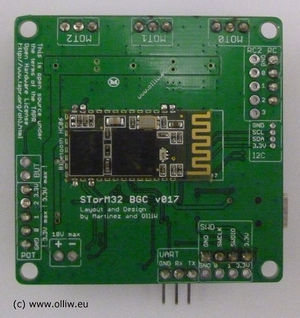Bluetooth Module HC06: Difference between revisions
No edit summary |
|||
| (12 intermediate revisions by 2 users not shown) | |||
| Line 1: | Line 1: | ||
[[File:Storm32-bgc-v017-board-bottom-wbluetooth-01-wp01.jpg|thumb|caption|STorM32 BGC v0.17 board with HC06 bluetooth module]] | [[File:Storm32-bgc-v017-board-bottom-wbluetooth-01-wp01.jpg|thumb|caption|STorM32-BGC v0.17 board with HC06 bluetooth module]] | ||
The STorM32-BGC can be equipped with a Bluetooth module for wireless communication. Specifically, it is the HC06 slave module. | The STorM32-BGC can be equipped with a Bluetooth module for wireless communication. Specifically, it is the HC06 slave module (meaning that it must be a HC06 slave module). | ||
The on-board Bluetooth capability is not intended for telemetry purposes or other long-range applications; it's only for easing the near-distance configuration of the STorM32-BGC board. | |||
== Installation and Configuration == | == Installation and Configuration == | ||
In order to use the StorM32 BGC via Bluetooth just solder the HC06 | In order to use the StorM32-BGC via Bluetooth just solder the HC06 module in place, connect via USB and start the {{GUI|BTConfigureTool - Configure Bluetooth Module}} option from the {{GUI|Tools}} menu in the GUI o323BGCTool. | ||
The name, with which the board is recognized by the | The name, with which the board is recognized by the Bluetooth stack, can be changed (per default it is "STorM32-BGC"). This can be handy when one is using two or more STorM32-BGC boards. | ||
Once the module has been configured, please restart the board by pressing reset or remove and resume power. Then try to connect via Bluetooth. For those who wonder what the correct PIN is: It is "1234". | Once the module has been configured, please restart the board by pressing reset or remove and resume power. Then try to connect via Bluetooth. For those who wonder what the correct PIN is: It is "1234". | ||
The process is also nicely shown in this video by rcgroups user alcurtis93: | |||
{{#ev:youtube|V73BSCHaIRw}} | |||
== Yellow Status Led == | == Yellow Status Led == | ||
There is a third, yellow led on the | There is a third, yellow led on the STorM32-BGC board, which, if enabled, is directly connected to the HC06 Bluetooth module and shows its status. The meaning of the blinks is described in the documentation for the HC06 module. | ||
== Manual Commands == | |||
The procedure to send commands manually to the BT module is simple: Connect the board to only the USB, as said in the {{GUI|Bluetooth Module Configure Tool}} wizard, and choose the COM port. When enter the string xQB and hit {{GUI|Send}}. From now on you can send any command to the BT module, like you usually would do with a terminal, except that it has to be preceded by '@' and a lower case character a, b, ..., h, which determines the baudrate of the communication (@a = 1200, ..., @d = 9600, ..., @h = 115200). For instance, a simple command would be @hAT, where the '@h' sets the baudrate to 115200, and 'AT' is the AT query command, or @dAT for the same but just at 9600 baudrate. The response can be seen in the message window. After each {{GUI|Send}} please wait for the 'Done'. | |||
== Where to get the HC06 module from == | == Where to get the HC06 module from == | ||
For possible sources, see the wiki entry [[Where_to_buy_accessories_and_supplies# | Search for "HC06" and check that it is a slave (it sometimes is available also as master). In case of doubt carefully compare the product picture with the item in the above picture. It is important that you get indeed a HC06 module, and not e.g. a HC05 which can be easily confused with a HC06 since the hardware is identical (but the firmware is different). The HC05 cannot be configured using the {{GUI|BTConfigureTool}}. | ||
For possible sources, see the wiki entry [[Where_to_buy_accessories_and_supplies#HC06_Bluetooth_Module|Where to buy accessories and supplies: HC06 Bluetooth Module]] | |||
== Technical Documentation == | == Technical Documentation == | ||
* [http://wiki.pinguino.cc/index.php/SPP_Bluetooth_Modules Pinguino - SPP Bluetooth Modules] | * [http://wiki.pinguino.cc/index.php/SPP_Bluetooth_Modules Pinguino - SPP Bluetooth Modules] | ||
* [http://www.exp-tech.de/service/datasheet/HC-Serial-Bluetooth-Products.pdf ExpTech - HC Serial Bluetooth Products User Instructional Manual] | * [http://www.exp-tech.de/media/archive/gm/service/datasheet/HC-Serial-Bluetooth-Products.pdf ExpTech - HC Serial Bluetooth Products User Instructional Manual] | ||
* [http://mcuoneclipse.com/2013/06/19/using-the-hc-06-bluetooth-module/ MCU on Eclipse - Using the HC-06 Bluetooth Module] | |||
<!-- * [http://www.rcscomponents.kiev.ua/datasheets/hc_hc-05-user-instructions-bluetooth.pdf RCS Components - HC Serial Bluetooth Products User Instructional Manual]--> | |||
Latest revision as of 04:43, 23 June 2015
The STorM32-BGC can be equipped with a Bluetooth module for wireless communication. Specifically, it is the HC06 slave module (meaning that it must be a HC06 slave module).
The on-board Bluetooth capability is not intended for telemetry purposes or other long-range applications; it's only for easing the near-distance configuration of the STorM32-BGC board.
Installation and Configuration
In order to use the StorM32-BGC via Bluetooth just solder the HC06 module in place, connect via USB and start the [BTConfigureTool - Configure Bluetooth Module] option from the [Tools] menu in the GUI o323BGCTool.
The name, with which the board is recognized by the Bluetooth stack, can be changed (per default it is "STorM32-BGC"). This can be handy when one is using two or more STorM32-BGC boards.
Once the module has been configured, please restart the board by pressing reset or remove and resume power. Then try to connect via Bluetooth. For those who wonder what the correct PIN is: It is "1234".
The process is also nicely shown in this video by rcgroups user alcurtis93:
Yellow Status Led
There is a third, yellow led on the STorM32-BGC board, which, if enabled, is directly connected to the HC06 Bluetooth module and shows its status. The meaning of the blinks is described in the documentation for the HC06 module.
Manual Commands
The procedure to send commands manually to the BT module is simple: Connect the board to only the USB, as said in the [Bluetooth Module Configure Tool] wizard, and choose the COM port. When enter the string xQB and hit [Send]. From now on you can send any command to the BT module, like you usually would do with a terminal, except that it has to be preceded by '@' and a lower case character a, b, ..., h, which determines the baudrate of the communication (@a = 1200, ..., @d = 9600, ..., @h = 115200). For instance, a simple command would be @hAT, where the '@h' sets the baudrate to 115200, and 'AT' is the AT query command, or @dAT for the same but just at 9600 baudrate. The response can be seen in the message window. After each [Send] please wait for the 'Done'.
Where to get the HC06 module from
Search for "HC06" and check that it is a slave (it sometimes is available also as master). In case of doubt carefully compare the product picture with the item in the above picture. It is important that you get indeed a HC06 module, and not e.g. a HC05 which can be easily confused with a HC06 since the hardware is identical (but the firmware is different). The HC05 cannot be configured using the [BTConfigureTool].
For possible sources, see the wiki entry Where to buy accessories and supplies: HC06 Bluetooth Module