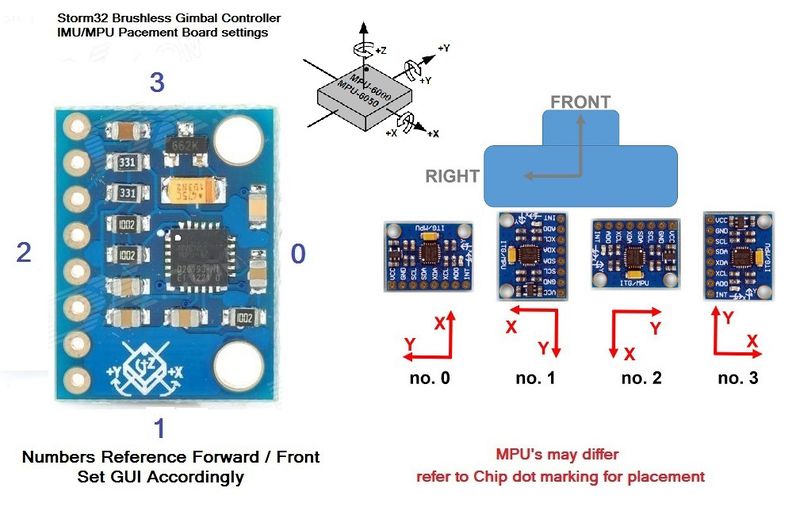Getting Started: Difference between revisions
| Line 33: | Line 33: | ||
Further examples are treated in this picture: | Further examples are treated in this picture: | ||
[[File:Mpufinal.jpg| | |||
[[File:Mpufinal.jpg|800px]] | |||
--- to be continued --- | --- to be continued --- | ||
Revision as of 10:50, 14 April 2014
Foreword
This startup is help you to make the first steps in the right direction. Every gimbal is unique because of different size, motors, and camera weight. Only to copy the configuration is for 90% not possible (10% maybe for GoPro gimbals). You have to learn yourself what happen with your gimbal by changing any settings. If you don`t want this, the STorm32BGC is not your friend :-). Otherwise, lets started...
Parts Checklist
- 1x STorM32BGC
- 3x motor cable (3pol)
- 1x USB to serial adapter + 4 dupont 2.54mm cables (necessary for firmware update or first flashing)
- 1x USB 2.0 cable
- 1x MPU6050 breakout board
- 1x Lipo 2s - 4s (2pol cable and plug to connect the controller)
- 1x joystick + 5 dupont 2.54mm cables (OPTIONAL)
- 1x IR led + 2 dupont 2.54mm cables (OPTIONAL)
- firmware and gui, Downloads
- your 3 axis gimbal with motors
- 100x time and patience ;-)
For possible sources for some parts you may check out Where to buy accessories and supplies.
The Gimbal
Befor you power up any electronic it is absolutly necessary to perfectly balance your gimbal. Any unbalance will make the gui settings much more difficult or not possible. Keep some time for this step.
IMU Orientation
On every MPU6050 chip (STorm32BGC or breakout module) you can find a little dot (white point) in one corner. This dot shows everytime to the y axis (the corner shows to the end of the y line, its not the origin). The x axis is everytime face to face to y axis, diagonal (the corner shows to the end of the x line, ist not the origin). Now you have to look at "THIS PICTURE" that shows the y axis (white dot) down and the x axis to the left. The origin of the z axis is everytime from facing up the chip. Now it is very easy to get the right gui settings.
Example: The IMU is on top of the camera and the white dot on the chip is showing to the right and to the roll axis. In this case you have the IMU gui setting no.1 (z axis points up / x axis points right).
Further examples are treated in this picture:
--- to be continued ---