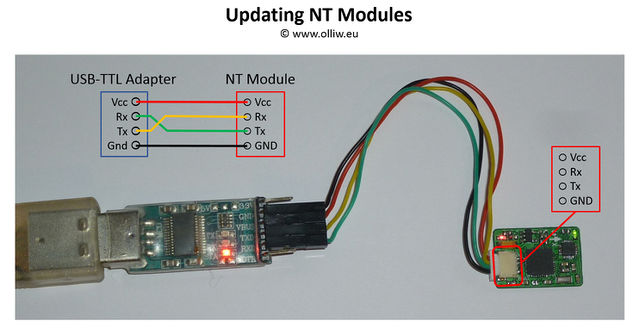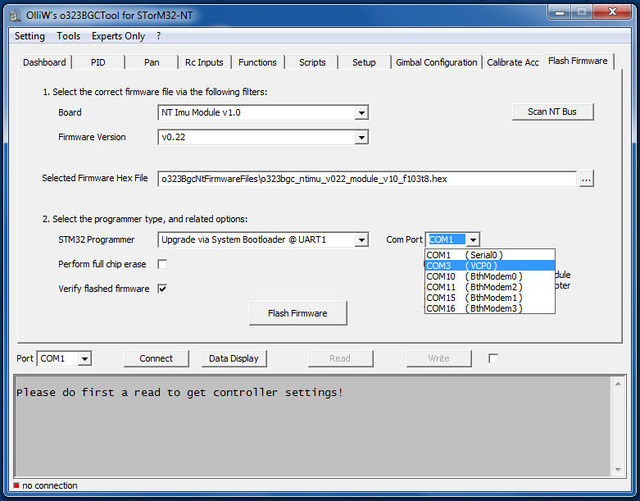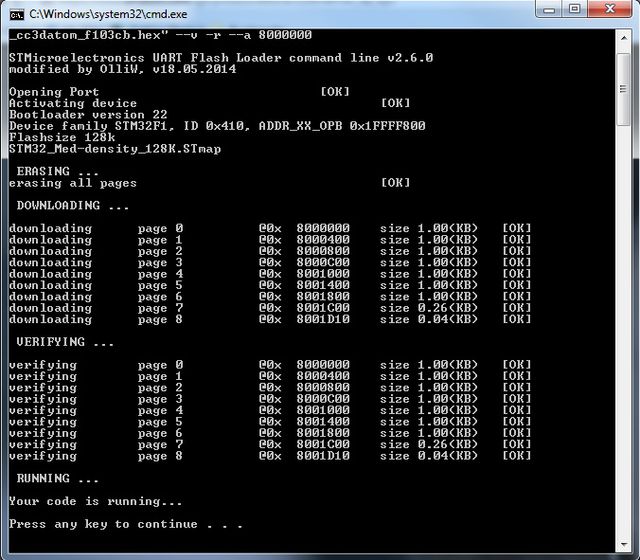Updating the Firmware of NT Modules: Difference between revisions
No edit summary |
|||
| Line 1: | Line 1: | ||
All NT Modules can be updated with a new firmware using the | All NT Modules can be updated with a new firmware using the procedures below. | ||
Since firmware version v2.xx it is possible to upgrade an individual NT module with the module still installed in the gimbal. So, no disconnecting, no other hassles anymore. Furthermore, no additional hardware such as a USB-TTL adapter is needed, one simply connects the STorM32 board to the GUI. Very convenient. This "in-situ" upgrading procedure is called {{GUIPARAM|Upgrade via STorM32 USB port}}. | |||
== | The older procedure of using an USB-TTL adapter connected to the NT bus plug, which may be useful whenever a non-installed NT module shall be upgraded, is still available as {{GUIPARAM|Upgrade via System Bootloader @ UART1}}. | ||
{{COMMENT|Updating implies that the module has a NT firmware running. If the module has never been flashed with a NT firmware before, or runs a different firmware, you must first do a "First-Time Flashing". Please consult the respective wiki pages.}} | |||
== Upgrading via STorM32 USB Port == | |||
== Upgrading via System Bootloader == | |||
'''1.''' You need a USB-TTL adapter with a FTDI chip set, CH340 chip set, or [[How to configure CP2102 USB adapters for high baud rates|properly configured CP2102]] ({{WARNING|'''not'''}} PL2303). Ensure that it is working (drivers installed, etc.). | '''1.''' You need a USB-TTL adapter with a FTDI chip set, CH340 chip set, or [[How to configure CP2102 USB adapters for high baud rates|properly configured CP2102]] ({{WARNING|'''not'''}} PL2303). Ensure that it is working (drivers installed, etc.). | ||
{{COMMENT|To avoid confusion | {{COMMENT|To avoid confusion about which USB-TTL adapter work, please read [[STorM32_FAQ#Which USB-TTL should I use.3F|FAQ: Which USB-TTL should I use?]].}} | ||
'''2.''' Connect the USB-TTL adapter to the NT bus connector. | '''2.''' Connect the USB-TTL adapter to the NT bus connector. | ||
| Line 27: | Line 35: | ||
'''3.''' Connect the USB-TTL adapter to the computer and open the GUI. | '''3.''' Connect the USB-TTL adapter to the computer and open the GUI. | ||
'''4.''' Go to the {{GUI|Flash Firmware}} tab as seen below. Choose the | '''4.''' Go to the {{GUI|Flash Firmware}} tab as seen below. Choose the NT module in the {{GUI|Board}} combo box. Select the firmware via the {{GUI|Firmware Version}} fiel, or via the {{GUI|Selected Firmware Hex File}} text field. Select {{GUIPARAM|System Bootloader @ UART1}} in the {{GUI|STM32 Programmer}} field, and the {{GUI|Com Port}} associated with your USB-TTL adapter. | ||
:[[File:Storm32-nt-firmware-updating-gui-screen- | :[[File:Storm32-nt-firmware-updating-gui-screen-02.jpg|640px]] | ||
'''5.''' Hit the {{GUI|Flash Firmware}} button. A DOS box will open, and the firmware will be flashed. | '''5.''' Hit the {{GUI|Flash Firmware}} button. A DOS box will open, and the firmware will be flashed. | ||
:[[File:GUI_Flash_2.jpg|640px]] | :[[File:GUI_Flash_2.jpg|640px]] | ||
Revision as of 10:43, 28 March 2016
All NT Modules can be updated with a new firmware using the procedures below.
Since firmware version v2.xx it is possible to upgrade an individual NT module with the module still installed in the gimbal. So, no disconnecting, no other hassles anymore. Furthermore, no additional hardware such as a USB-TTL adapter is needed, one simply connects the STorM32 board to the GUI. Very convenient. This "in-situ" upgrading procedure is called "Upgrade via STorM32 USB port".
The older procedure of using an USB-TTL adapter connected to the NT bus plug, which may be useful whenever a non-installed NT module shall be upgraded, is still available as "Upgrade via System Bootloader @ UART1".
Comment: Updating implies that the module has a NT firmware running. If the module has never been flashed with a NT firmware before, or runs a different firmware, you must first do a "First-Time Flashing". Please consult the respective wiki pages.
Upgrading via STorM32 USB Port
Upgrading via System Bootloader
1. You need a USB-TTL adapter with a FTDI chip set, CH340 chip set, or properly configured CP2102 (not PL2303). Ensure that it is working (drivers installed, etc.).
Comment: To avoid confusion about which USB-TTL adapter work, please read FAQ: Which USB-TTL should I use?.
2. Connect the USB-TTL adapter to the NT bus connector.
- GND -> connect it to GND of the USB-TTL adapter
- Tx -> connect it to Rx of the USB-TTL adapter
- Rx -> connect it to Tx of the USB-TTL adapter
- VCC -> connect it to power from the USB-TTL adapter
The connections between USB-TTL adapter and NT module are shown in the scheme below.
Comment: For the CC3D Atom this power scheme often doesn't work. Please use an external power supply, or power it via its USB connector.
3. Connect the USB-TTL adapter to the computer and open the GUI.
4. Go to the [GUI:Flash Firmware] tab as seen below. Choose the NT module in the [GUI:Board] combo box. Select the firmware via the [GUI:Firmware Version] fiel, or via the [GUI:Selected Firmware Hex File] text field. Select "System Bootloader @ UART1" in the [GUI:STM32 Programmer] field, and the [GUI:Com Port] associated with your USB-TTL adapter.
5. Hit the [GUI:Flash Firmware] button. A DOS box will open, and the firmware will be flashed.